引言
Windows 10的实时保护功能是系统自带的防病毒和防恶意软件的一部分,旨在保护用户的计算机免受各种威胁。然而,有些用户可能因为个人偏好或系统性能原因想要关闭这一功能。以下是一篇关于如何在Windows 10中关闭实时保护的文章,帮助您了解如何操作。
准备步骤
在开始操作之前,请确保您已经备份了重要数据,以免在操作过程中发生意外导致数据丢失。此外,关闭实时保护后,您的计算机将不再受到Windows Defender的实时保护,因此建议在关闭前安装其他可靠的防病毒软件。
通过Windows Defender控制面板关闭实时保护
以下是通过Windows Defender控制面板关闭实时保护的步骤:
- 点击“开始”按钮,在搜索框中输入“Windows Defender”,然后选择“Windows Defender 安全中心”。
- 在“Windows Defender 安全中心”窗口中,点击左侧菜单的“病毒和威胁保护”。
- 在“病毒和威胁保护”页面中,找到“实时保护”选项。
- 点击“实时保护”旁边的开关,将其设置为“关闭”。
- 系统可能会提示您确认操作,点击“是”以关闭实时保护。
通过Windows设置关闭实时保护
如果您更喜欢使用Windows设置来关闭实时保护,可以按照以下步骤操作:
- 点击“开始”按钮,选择“设置”。
- 在设置窗口中,点击“更新与安全”。
- 在左侧菜单中,选择“Windows Defender 安全中心”。
- 在右侧的“病毒和威胁保护”部分,点击“管理设置”。
- 找到“实时保护”选项,点击旁边的开关将其设置为“关闭”。
- 确认操作后,实时保护将被关闭。
通过命令提示符关闭实时保护
如果您熟悉命令行操作,也可以通过命令提示符来关闭实时保护。以下是具体步骤:
- 按下“Windows”键加“R”键,打开运行对话框。
- 输入“services.msc”并按回车键,打开服务管理器。
- 在服务管理器中,找到名为“Windows Defender Antivirus”的服务。
- 右键点击“Windows Defender Antivirus”,选择“属性”。
- 在“常规”选项卡中,将“启动类型”设置为“已禁用”。
- 点击“停止”按钮停止服务,然后点击“确定”保存更改。
注意事项
关闭实时保护后,您的计算机可能会面临更高的安全风险。因此,在关闭此功能之前,请确保您已经采取了其他安全措施,如安装第三方防病毒软件、定期更新系统和软件等。
此外,如果您在关闭实时保护后遇到任何问题,可以随时重新开启它。只需按照上述步骤中的相应操作,将实时保护重新设置为开启即可。
结论
通过以上方法,您可以在Windows 10中轻松地关闭实时保护功能。不过,请务必在关闭之前考虑您的计算机安全,并采取适当的安全措施。如果您对安全有更高的要求,建议不要关闭实时保护,而是寻找其他方法来优化系统性能。
转载请注明来自昌宝联护栏,本文标题:《win10怎么关掉实时保护,window10如何关闭实时保护 》
百度分享代码,如果开启HTTPS请参考李洋个人博客
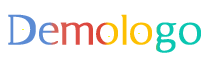

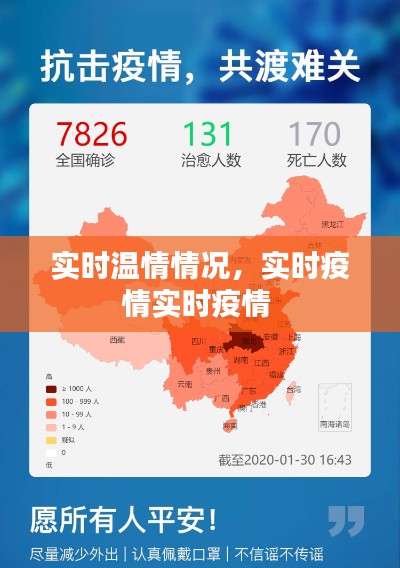
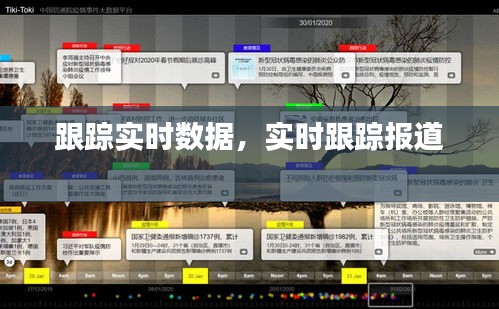



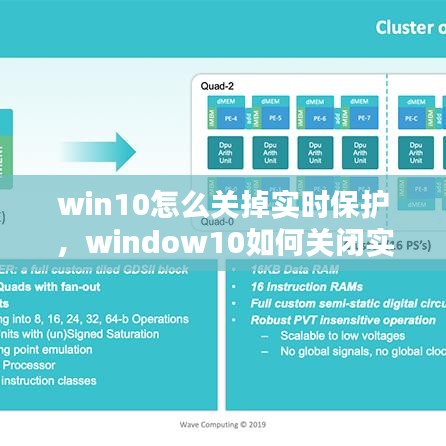
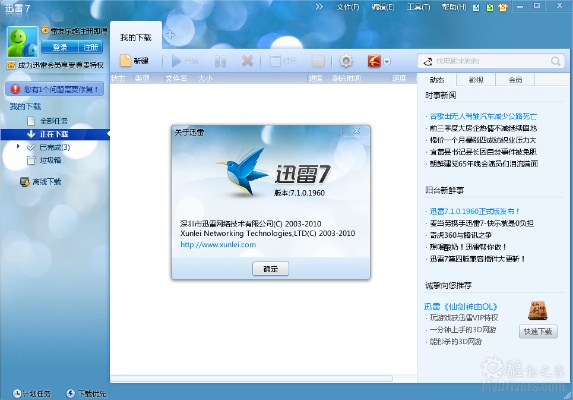
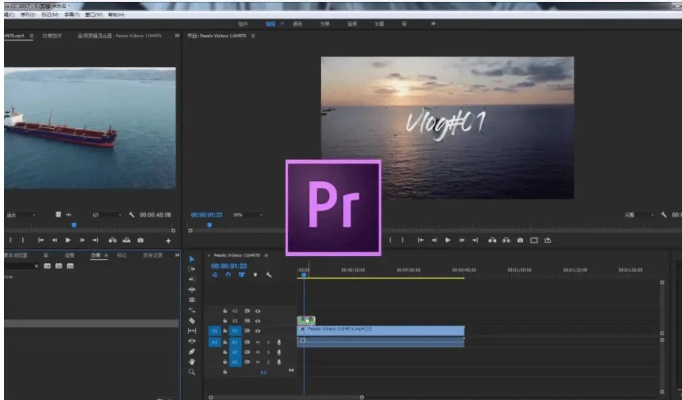
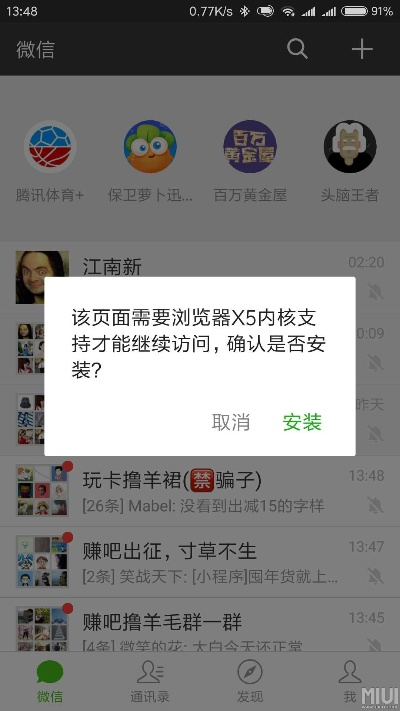



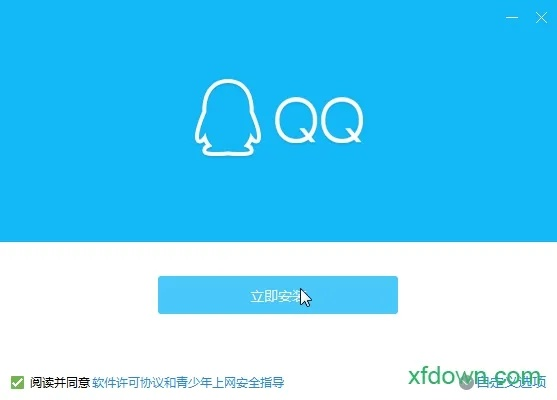
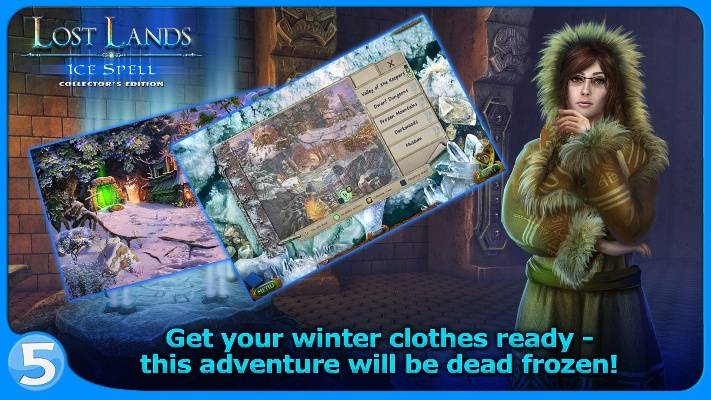
 冀ICP备19033229号-1
冀ICP备19033229号-1